Task insights
PERMISSIONS Security level with Admin permission to configure Projects & Tasks. Refer to Admin security settings.
NAVIGATION Left Navigation Menu > Admin > Admin Categories > Features & Settings > Projects & Tasks > Task Categories > context menu for selected category > Edit > Insights tab
The following is a list of insights that are available for task categories. For more information about using insights and adding them to categories, refer to The Insights tab. To open the page, use the path(s) in the Security and navigation section above.
NOTE Several insights for this category can be customized by adding up to ten system fields or user-defined fields to the insight on a per category basis. These fields can then be viewed by clicking the Additional Information link that will appear at the bottom of the insight. For more detailed information on which insights can be customized and how to do so, refer to Customizing Insights.
| Insight Name | Description |
|---|---|
| Information about Entities Related to the Task | |
Organization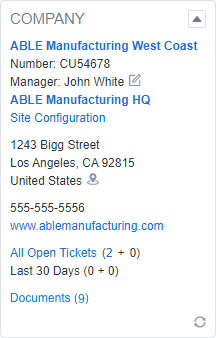 |
This insight displays links to the detail page and, if there is one, the parent organization's detail page of the organization associated with the task and project, and links to the site configuration page. It also lists the Account Manager, organization address and phone numbers, and a View Map link, followed by the counts of all open tickets for the organization, and tickets created within the last 30 days. The ticket counts link to ticket drill-in table widgets. Unlike the Organization/Contact insight (available for tickets, devices, and opportunities only), this insight also displays the Organization Number, Website, and Average Organization Survey Rating. NOTE This insight can be customized on a category. Up to ten system fields or user-defined fields can be added to the insight. These fields can be viewed by clicking the Additional Information link that will appear at the bottom of the insight. For more information, refer to Customizing Insights. |
| Time and Activity Insights | |
Activity Summary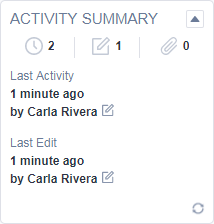 |
This insight provides information on the actions that have been performed on this task. The upper set of items lists the total number of time entries, notes, and attachments that have been associated with the task. The lower section indicates at what time the last activity was carried out on this task and which resource or contact performed that activity. It then lists the time of the last direct edit to the task and the resource or contact that carried out that edit. |
Time Summary (Total Worked)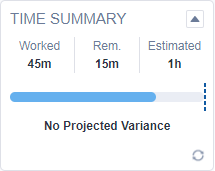 |
Insight presents an at-a-glance synthesis of the time entry data associated with the task. It displays the hours worked, followed by the remaining hours and the estimated hours for this task. To compare these three values, a progress bar shows what percentage of the expected hours (worked + remaining) have been worked, along with how the estimated hours compare to the expected. |
Time Summary (Billable vs Non-Billable)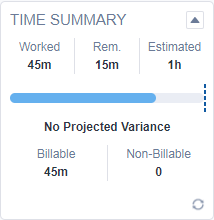 |
Insight presents an at-a-glance synthesis of the time entry data associated with the task. It displays the hours worked, followed by the remaining hours and the estimated hours for this task. To compare these three values, a progress bar shows what percentage of the expected hours (worked + remaining) have been worked, along with how the estimated hours compare to the expected. |
| Contract, Billing and Financial Information | |
Project Contract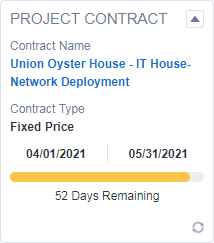 |
This insight displays a summary of the contract associated with this ticket or this task's project. It contains the following: NOTE This insight can be customized on a category. Up to ten system fields or user-defined fields can be added to the insight. These fields can be viewed by clicking the Additional Information link that will appear at the bottom of the insight. For more information, refer to Customizing Insights. |
| Project and Task Information | |
Dependencies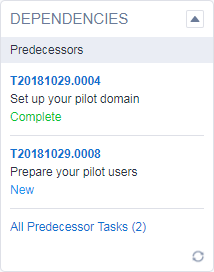 |
This insight displays basic information on the immediate predecessor and successor entities (tasks, issues, phases) of this task. For each entity, it displays a link to the Task or Edit Phase page, as well as the task number, title, and status. |
Location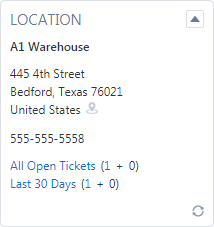 |
This insight displays additional information about the organization location associated with the task, including the address, phone numbers, and open tickets. |
Project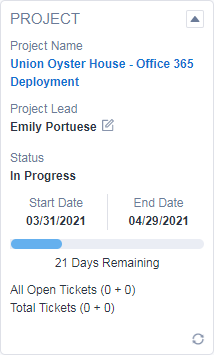 |
This insight shows the status of the project to which this task belongs, along with the start date, end date, and how many days remain in the project, based on the current date. NOTE This insight can be customized on a category. Up to ten system fields or user-defined fields can be added to the insight. These fields can be viewed by clicking the Additional Information link that will appear at the bottom of the insight. For more information, refer to Customizing Insights. |
Project (with % complete)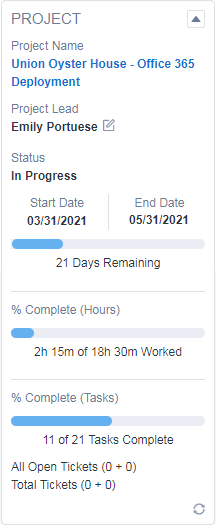 |
This insight displays the same data as the Project insight, but with two additional progress bars. These bars show how much progress has been made on the project in terms of both hours worked and tasks completed. NOTE This insight can be customized on a category. Up to ten system fields or user-defined fields can be added to the insight. These fields can be viewed by clicking the Additional Information link that will appear at the bottom of the insight. For more information, refer to Customizing Insights. |
Project Activity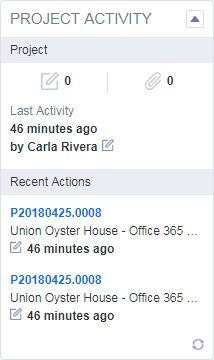 |
This insight displays data similar to that available on the Activity Summary insight, but for the task's project. It also displays the three most recent time entries, notes, or attachments on the project and its tasks. It shows the user a summary of all of the activity occurring on the project at large. |
| Other Insights | |
In Work list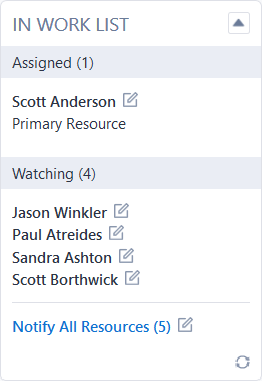 |
This insight displays a list of all users whose work list a task is in. The primary resource is listed first, followed by all secondary resources. In the Watching section, you'll see a list of resources who are neither the primary nor the secondary resource but who have this task in their work list. The note icon to the right of a resource opens the Task Note page with the check box for the primary resource selected. If the resource is not the primary resource, their email address is populated in the Other Emails field. At the bottom of the insight, a link allows you to create a task note that notifies all listed resources. If a resource's stopwatch is currently running on the task, a stopwatch symbol appears next to their name. |
Survey Scores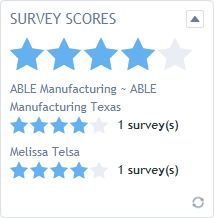 |
This insight displays the survey score for the task's organization and contact. The number of surveys included in the organization and contact data is also shown. |



