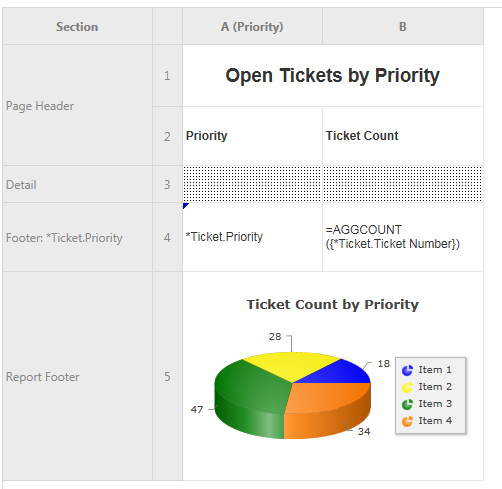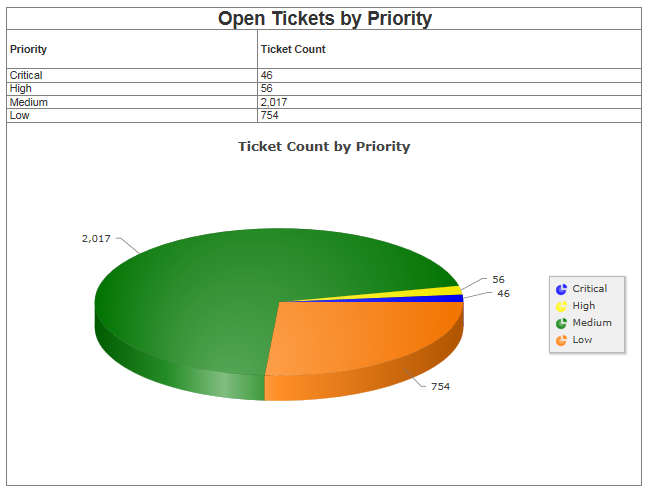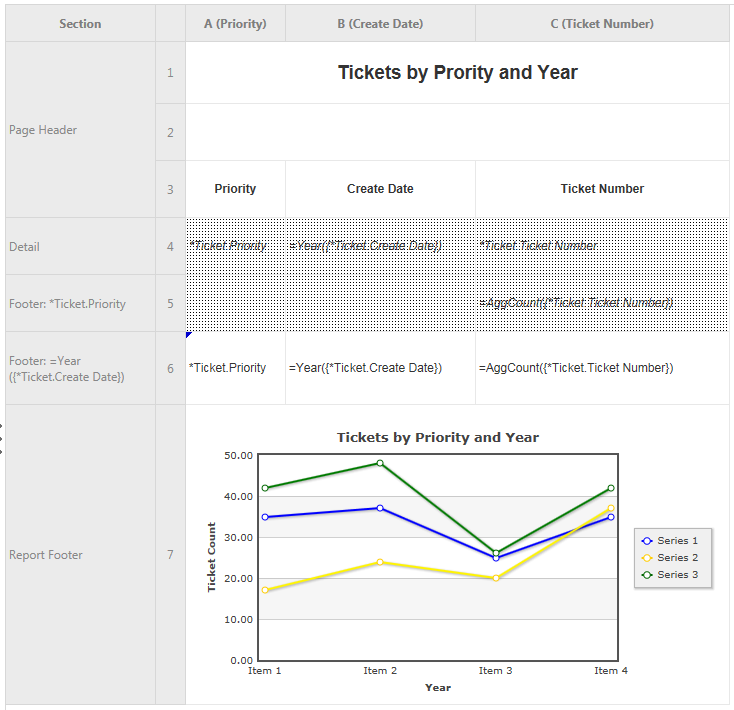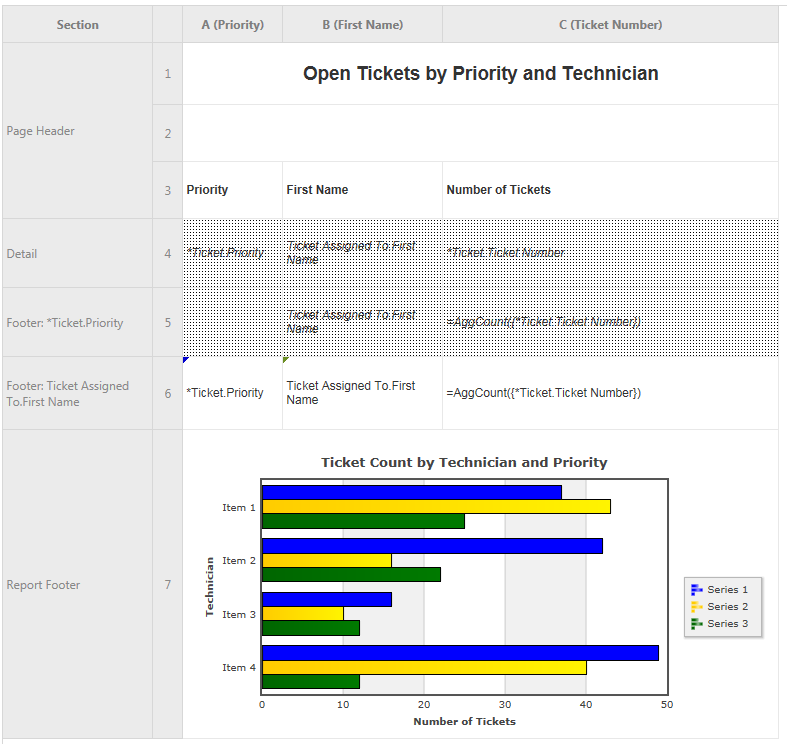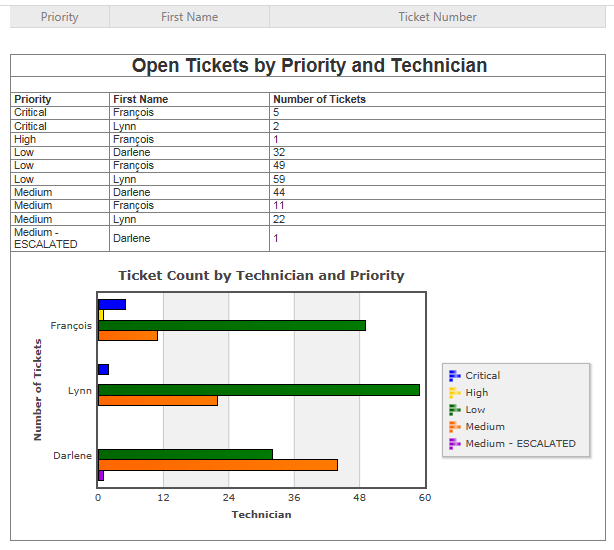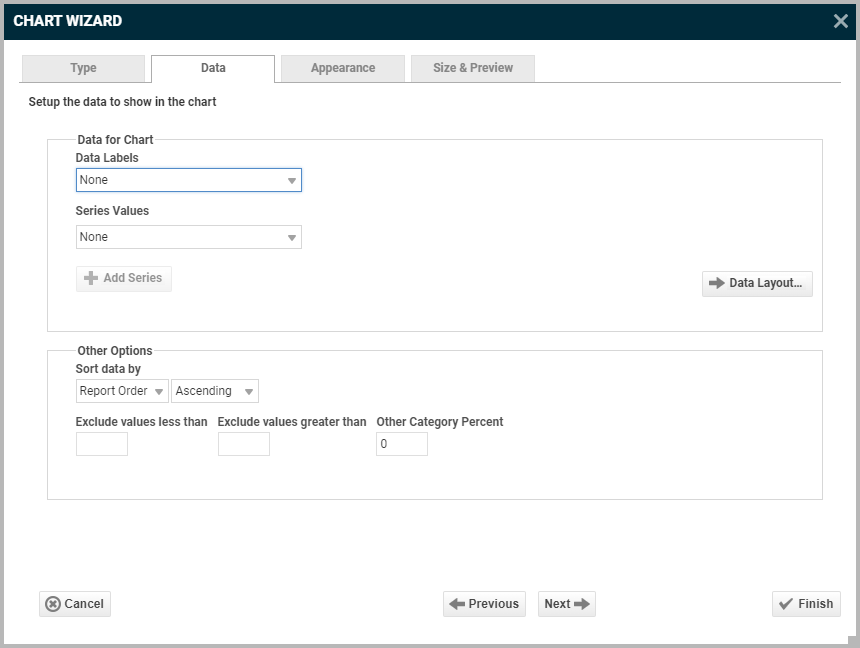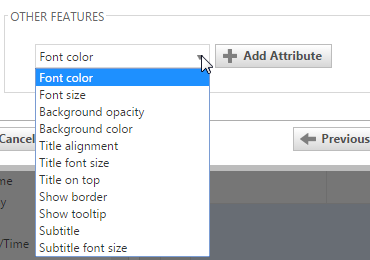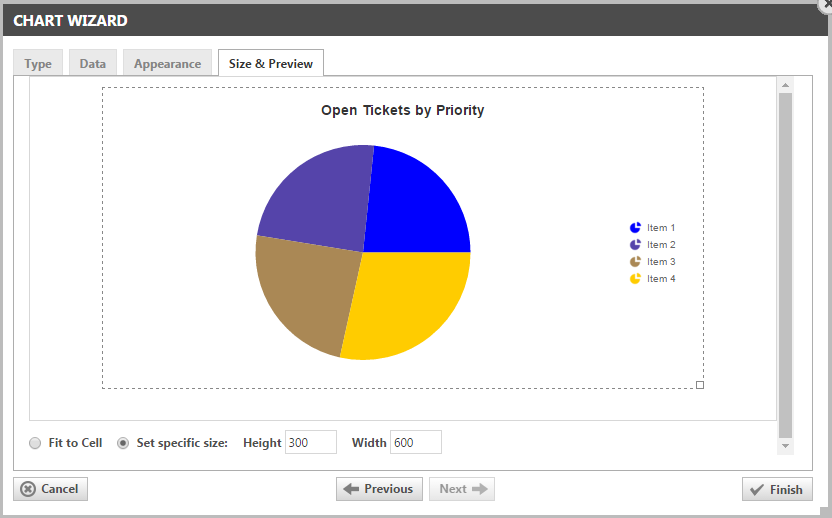Using the Chart Wizard
PERMISSIONS Users with security levels that allow the creation of LiveReports. Any security level in Autotask can be configured with this permission. Refer to Configure access to LiveReports Designer.
NAVIGATION Left Navigation Menu > Admin > Admin Categories > Features & Settings > LiveReports > LiveReports Designer
About charts
Charts are used to display series of numeric data in a graphical format. The data is represented by symbols such as bars in a bar chart, lines in a line chart, or slices in a pie chart. They make it easier to understand large quantities of data and compare key pieces of information like changing trends, or summarized totals.
Charts must contain at least one numeric data element (a "series") that is being graphed; typically this element is an aggregate (Sum, Count, Average, Minimum or Maximum). For example, you may want a count of the number of tickets in each queue and compare that number to the total number of tickets.
You can put more than one chart on a report. This allows you to see different representations of the same data, or charts of different data groupings, such as a chart which summarizes data by each month, and another which shows totals for a whole year.
TIP The data you are graphing does not actually have to be shown on the report. You can suppress it by placing it in a row, clicking on the row number for that row and choosing Suppress Rows. For more information about row options, refer to Sections, rows, and columns.
How to...
You access the Chart Wizard from the LiveReports Designer page.
- To open the page, use the path(s) in the Security and navigation section above.
- Open a LiveReport in Edit mode.
- Click a cell in the Group Footer or Report Footer section to place the chart in.
- Click the
 chart icon in the Tools menu.
chart icon in the Tools menu.
The Chart Wizard will open.
- To navigate through the wizard, click the desired tabs or use the navigation buttons located at the bottom of the page.
IMPORTANT Charts use the calculations made on the report itself. Therefore, you cannot place a chart at the top of the page because no data has been calculated yet. Always place your chart at the end of the report.
TIP Use the merge cells option to combine multiple cells for the chart, or resize the cell to the dimensions required for the chart, or it will appear very small.
Use this tab to select the chart type that is appropriate for your report. The following chart types are available:
All chart types can also be displayed in 3D.
For reports with a single numerical series, a pie chart or one of its variations is the most appropriate. Here is an example of a report where we counted the number of tickets for each priority:
Here is what that chart looks like after the report is run:
If we added the element of time to the report ("Entity 1 (Tickets) by Entity 2 (Priority) and Time Entity (Year)"), a pie chart or its variations would not work. Here, you want to select a line or area chart to show trends over time.
If time is not a factor but you are looking at multiple series ("Entity 1 (Tickets) by Entity 2 (Priority) and Entity 3 (Technician)"), a bar or column chart is usually most appropriate.
TIP If you have long data labels, a bar chart is usually better than a column chart.
Here is what that chart looks like after the report is run:
On the Data tab, you specify which cells are used as data values for the chart. You can also choose a sort order, as well as upper and lower boundaries for the data and axes.
Fields differ, depending on the type of chart:
| Name | Description | Applies to |
|---|---|---|
| Data for Chart | ||
| Data Values | Click the dropdown and select the numerical cell you want to graph. | Line, Pie, Bar, Pareto |
| Data Labels | Click the dropdown and select the cell that contains the label for the numerical data you are graphing. | Line, Pie, Bar, Pareto |
| Series Labels | If your chart contains only a single series, select None. Otherwise, select the cell that contains the series label you want to display on the chart. | Line, Bar |
| Data Layout | Click Data Layout to choose between a Cell Based Chart, Column Based Chart or Row Based Chart. For more information, refer to Data layout. | All |
| Other Options | ||
| Sort Data by | Report Order – The chart will follow the order of the information on the report.
Data Labels – The chart will be sorted by the data labels (either alphabetically or numerically). Data Values – The chart will be sorted by the data values. You can sort data in Ascending (A- Z, 0-9) or Descending (Z-A, 9-0) order. |
|
| Exclude values less than | Ignores values less than the specified value. | |
| Exclude values greater than | Ignores values greater than the specified value. | |
| Other Category Percent | Groups the un-categorized data into a single percentage | |
Data layout
LiveReports offers three Data Layouts, or options, for specifying how to chart your data. Each data layout is intended for reports that have a specific data structure.
Click one of the icons at the top of the Data Layout window and click OK.
Cell Based Chart
Cell based charts are not very common. They are for building a specific type of single-series chart using a collection of static points on your report.
EXAMPLE You want the report to list the number of sales for all salespeople, but only want to graph the number of sales made by three specific salespeople.
The categories (salespeople) you want to graph data (number of sales) for would be specifically named on the Data Tab of the chart.
Column Based Chart
Both column based charts and row based charts are for creating multi-series charts, but there are some important differences in the report designs they work with. Column based charts are appropriate if you want to show two or more unrelated y values for a single x value. It is also possible to make a dynamic single-series chart using this layout.
EXAMPLE You would like to show the number of leads received and sales made by each salesperson.
You would like to show the sales and expenditures and remaining budget for each internal location.
Column based charts are the default layout, but for many Autotask reports it is not the right option, so you should always check.
Row Based Chart
Row based charts are appropriate if you want to compare two or more related y values for a given x value.
EXAMPLE You would like to show the number of tickets resolved per technician per year.
You would like to show the sales totals by salesperson by month.
Row based charts are the right option to select if aggregated data values are grouped by one or more categories.
On the Appearance tab, you specify chart colors, labels and fonts.
The Size and Preview tab allows you to change the size of the chart and see how it will appear on the report.
You can change the size of the chart in one of three ways:
- Select Fit to Cell and re-size the chart cell on the Design Grid.
- Select Set specific size and type a custom Height and Width (in px) into the selection fields
- Click and drag the outer boundary of the chart by dragging the handle in the bottom right corner