Automated billing product associations
PERMISSIONS Security level with Admin permission to configure Contracts & Un-Posting. Refer to Admin security settings.
NAVIGATION Left Navigation Menu > Admin > Admin Categories > Features & Settings > Contracts & Un-Posting > Automated Billing Product Associations
On the Automated Billing Product Associations page, you can set up and manage association rules that automate the selection of a billing product for devices. This powerful feature can substantially reduce or eliminate the need to manually map devices to billing products.
It works a little bit like a single-purpose workflow rule that fires when a device is added to your Autotask instance. The conditions of active associations are compared to the new device that is being created. If the attributes of the device match the conditions specified in the association rule, the device will be associated with the billing product.
Association rules are run whenever devices are created, either by an integration vendor or manually by a user. They are not applied when a device is edited.
Limits to the number of associations
You can create up to 150 association. This limit is calculated by adding up active and inactive associations. You should delete associations that you are no longer using.
When you reach the maximum number of associations, a dialog box will let you know that you will need to delete some unused associations before you can proceed.
Tool buttons
Tool buttons above the table allow you to:
- Display or hide selected columns using the column chooser
- Add a new association. Refer to Create a new association.
Menu
A row context menu lets you edit, inactivate and delete the selected association.
| Option | Description |
|---|---|
|
Edit |
You can edit the association of devices to billing products at any time. All settings can be edited. |
|
Inactivate |
Inactive associations count against the maximum number of associations (150), but they are not run when a device is created. |
|
Delete |
You can freely delete associations. Keep in mind that this will "orphan" the devices from a billing perspective, and you may have to manually select a different billing product. Unless you are changing the billing mechanism altogether, consider editing the association. |
How to...
To simplify the search for a specific association, use the filter row below the header row. All columns that can be displayed can be searched.
To create a new automated billing product association, do the following:
- To open the page, use the path(s) in the Security and navigation section above.
- Click New.
The New Association dialog window will open.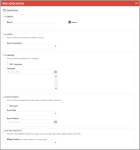
- Populate the following fields:
| Field Name | Description |
|---|---|
|
General |
|
|
Name |
Enter a unique name for the association. This name should be as descriptive as possible. |
|
Active |
This check box is selected by default. Only active associations are considered when a device is created. Inactive ones are ignored. You may want to clear this check box while you are setting up your billing product associations. |
|
Source |
|
|
Device Created by* |
The association can be applied to devices from all sources, or devices from a specific integration vendor |
|
Organization |
|
|
All Organizations |
Select this box to apply the association to devices created for all organizations. If you select this box, the organization selector is disabled. |
|
Organization (selector) |
To apply the association to devices created for specific named organizations only, start typing an organization name and click a name to select, or click the selector icon to the right of the field to open the organization selector. You can select a maximum of 100 organizations per association. Tip: Click the classification dropdown selector to filter by customer classification. |
|
Device Details |
|
|
All Devices |
Select this box to apply the association to all devices. If you select this box, the Device Type and the Device Product selectors are disabled, and any values in those fields are cleared. |
|
Device Type |
To apply the association only to a specific device type, click the dropdown control and select the type. The Device Product field is disabled, because you can limit the association either by type or by product, but not both. |
|
Device Product |
To apply the association only to a specific device product, click the dropdown control and select the product. The Device Type field is disabled, because you can limit the association either by type or by product, but not both. |
|
Billing Product |
|
|
Billing Product |
Choose the billing product that will be assigned to all devices that meet the conditions above. For billing, the Effective Date will be the Create Date of the device. The association will not have an expiration date. |
- Click Save & Close.
IMPORTANT Devices can be associated with multiple billing products. If this is the case, all matching associations are applied when the device is created, and multiple billing charges could be created for one and the same device.



